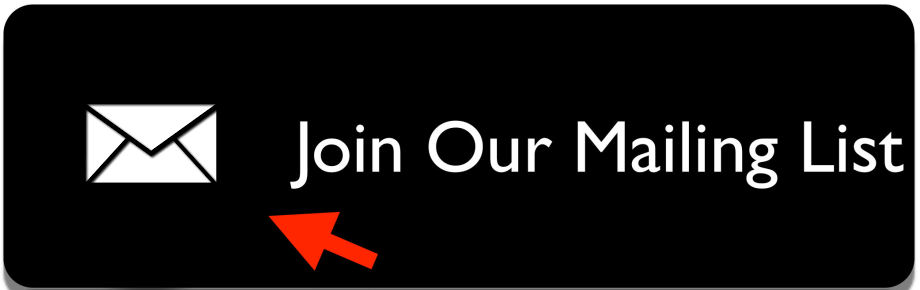
PHPList Mailing List
Email Mailing List Administration
PHPList User notes: Sending Newsletter| Help | Create List
About PHPList
Phplist allows admins to create additional attributes which can be used to email targeted newsletters.
For example, if an admin has created 3 attributes: Name, City and Favorite Colour, they can send a message to a list with 3000 subscribers only to the users who live in “Willstown” and whose favorite color is “Pink”. Instead of drowning 3000 people with information that only those 34 pink-lovers in Willstown would be interested in, phplist allows admins to send emails to the right people.
Help
http://docs.phplist.com/PhplistInstallation
http://docs.phplist.com/PhpListConcepts
http://docs.phplist.com/PhplistDocumentation
http://forums.phplist.com/
Main Page
Ignore System Functions
Ignore Configuration Functions
Read the information here:
http://docs.phplist.com/SendMessageInfo
Under “Send a message”
Criteria
It appears that once set for this session, there is no way to review your choices. Either trust your decision, or go back and set them again. Hopefully, this will be fixed in a future version.
Lists
http://docs.phplist.com/ListAndUserFunctionsInfo
Adding New Users
In admin, click on “users”
Click on “add a user”
Fill out only the required fields, and then the last few, ie Country
Save Changes
Then go back and double check entry, perhaps enter “1” in “Send this user HTML emails”.
Add the member to a mailing list, if one exists. If no lists, better go back to that one and create a list.
Import user list via CSV
http://www.hazeljack.com/pub/phplist/import_new_users_pub.doc
Adding Existing Users to a new list
In admin, click on “users”
Select a user from the displayed list by clicking on the email address
Scroll down to Mailinglist Membership, click checkbox and save.
To add another, repeat process by clicking on “users” again.
Sending Messages
Quick ‘n Dirty
Click on “Send a Message”
Fill out Subject & From lines
Enter your message (if it’s a long one, perhaps write it as a doc or pdf and send as an attachment)
SAVE
Click on “Format” and choose the first radio button, HTML.
Select a template (if more than one)
SAVE
Click on “Attach”, then save.
Click on “Lists” and choose your target list.
Send.
Sending Messages (detailed instructions)
TEST TEST TEST before sending
In admin, click on “send a message”
Content – fill out “from” line, Subject and Message. HTML permitted.
Text size and colour ok, just as in a std html email. You can also copy from Word.
You can insert images, but they must be online somewhere to reference them. They may also be inserted into the email if they are on the server.
Probably the best way to send a complex email with images and formatted text is to build it in Word or PDF and send it as an attachment, but don’t forget the expanatory text in the email.
Click Save Changes (don’t try to send it just yet)
Format
Click the first radio button, Send as HTML
Use Template: choose one (if none available you’ll have to create one at some stage, but you should be able to send without one.)
Save Changes
Attach
As per standard Windows practice
Save Changes
Scheduling (skip for now)
Lists
Choose a list
Save Changes
Misc
Email alerts – skip for now
Save Changes
Now send a test email to yourself and check the results.
Send several tests before you go live.
Then create a test list with non-critical members and send the message to that. To do so, click on “Lists”, select your test list, and send the message. Click the send message button will take you to the next screen – click “process the message queue”. Assuming you’re on the test list, check your email. Looking good? I hope so.
If possible, check the results in several email clients (Thunderbird, Outlook, Eudora), and also in webmail programs like Yahoo, Hotmail and Horde (often found in Cpanel)
If you find you’ve lost track of your message after clicking the wrong button somewhere along the way, click on “messages”, “draft”, and with a little luck you’ll find it again.
Configure Attributes
Adding a dropdown list of attributes
First, go to main page, setup, configure attributes. Add a new attribute and make the type “select”. Save.
Then, go to main page, then below Attributes you’ll see the new Control Values for the new Attribute. Click the new one, and add the attributes.
Templates
Click on “Templates” in rhs navbar
“add new template” bottom of page
Give your template a title
To copy & paste html from another page, click on “Source”
You’ll be copying in just a fragment, say a table with images which looks something like this:
<center>
<table cellspacing=”0″ cellpadding=”0″ width=”99%” background=”http://www.domain.com/list/images/logo.jpg” border=”0″>
<tbody>
<tr>
<td align=”center” width=”95%”><a href=”http://www.yourdomain.com”><img height=”116″ alt=”yourdomain” width=”387″ border=”0″ src=”http://www.domain.com/list/images/logo350a.jpg” /></a></td>
</tr>
</tbody>
</table>
</center><!–TOP TABLE ends–>
<p><br />
[CONTENT]</p>
Note the [CONTENT] label – that’s where the emailed message will go.
TEST your mailouts thoroughly before going live – if your first mailout goes to the same person three times, they won’t be happy.
Modify Page Content
Subscribe Page
From admin main page, click on “spage” under Configuration Functions
Click on “add a new one”.
Modify any of the sections which apply. Caution, there is no undo, so copy and paste the original code into a safe local file so that you can restore if necessary.
Create List
Click on “lists” in rhs menu
“add a list” bottom of page
Give the list a name and an owner, and a description
 Scams and Spam
Scams and SpamScams and Spam Identifying Scammers In order to have your company inserted in th...
 Twitter & Trolls for Newbies
Twitter & Trolls for NewbiesTrolls & Twitter Knowledge is power – so in that vein I’m postin...
 Images and Graphics Tools
Images and Graphics ToolsTools Google Image Search Need to find the source of an image? Paste the URL or...
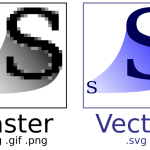 SVG Graphics
SVG GraphicsSVG Graphics – What a Pleasant Surprise I’ve spent the past few week...
